Dynamische grafiek op basis van een tabel
Je kunt een dynamische grafiek maken op basis van zogenaamde namen en complexe formules die naar een veranderend bereik verwijzen. Als je Excel werkboek veel grafieken bevat, kan het een wirwar van namen worden.
Ik ging op zoek naar een simpeler oplossing. Een grafiek op basis van kolommen uit een zogenaamde Excel tabel is automatisch dynamisch in die zin dat deze zich automatisch aanpast aan een groter of kleiner wordende tabel. Probleem is dan natuurlijk wel dat de tabel te groot wordt en tot een onoverzichtelijke grafiek kan leiden. Mij werd de vraag gesteld de grafiek te baseren op steeds de laatste vier kwartalen.
De data voor mijn voorbeeld in het bereik A1:C19 zien er zo uit:
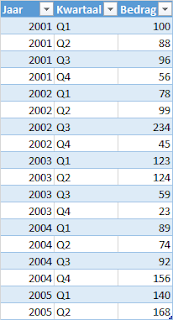
Ik heb de data omgezet naar een Excel tabel (via Invoegen => Tabel) en deze de naam Grafiek gegeven (Formules => Namen beheren).
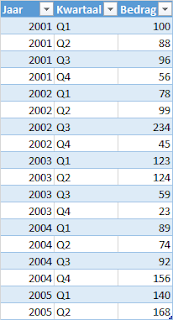
Ik heb de data omgezet naar een Excel tabel (via Invoegen => Tabel) en deze de naam Grafiek gegeven (Formules => Namen beheren).
Naast deze tabel heb ik in het bereik E1:H5 het volgende blok geplaatst:
In cel F2 heb ik de volgende formule geplaatst:
=INDEX(Grafiek[Jaar];AANTALARG(Grafiek[Jaar])-$E2)
Deze formule heb ik doorgetrokken naar rechts en naar beneden. Dit blok toont nu automatisch de laatste vier rijen uit de tabel met de naam Grafiek.
Op het blok F1: H5 heb ik nu mijn grafiek gebaseerd. Die ziet er zo uit:
Deze grafiek nu zal zich automatisch aanpassen als we een regel toevoegen aan de tabel Grafiek. Wanneer we onderaan bijvoorbeeld typen:
2005 Q3 123
dan wordt de grafiek automatisch gebaseerd op de nieuwe vier laatste kwartalen, zonder dat we het bereik hoeven aan te passen.
| rang | jaar | kwartaal | bedrag |
| 3 | 2004 | Q3 | 92 |
| 2 | 2004 | Q4 | 156 |
| 1 | 2005 | Q1 | 140 |
| 0 | 2005 | Q2 | 168 |
=INDEX(Grafiek[Jaar];AANTALARG(Grafiek[Jaar])-$E2)
Deze formule heb ik doorgetrokken naar rechts en naar beneden. Dit blok toont nu automatisch de laatste vier rijen uit de tabel met de naam Grafiek.
Op het blok F1: H5 heb ik nu mijn grafiek gebaseerd. Die ziet er zo uit:
Deze grafiek nu zal zich automatisch aanpassen als we een regel toevoegen aan de tabel Grafiek. Wanneer we onderaan bijvoorbeeld typen:
2005 Q3 123
dan wordt de grafiek automatisch gebaseerd op de nieuwe vier laatste kwartalen, zonder dat we het bereik hoeven aan te passen.
Andere blogs over Excel
Voor het beste overzicht verwijs ik naar een pagina van mijn website: http://www.walmar.nl/spreadsheets.asp


Reacties