In Excel 2013 is voor draaitabellen en draaigrafieken een nieuwigheid toegevoegd. De tijdlijn. Buitengewoon handig en zeer visueel.
Ik heb een voorbeeld gemaakt met de tabellen Klanten, Orders en Order details uit de database Noordenwind. In Excel 2013 kun je deze tabellen nu ook aan elkaar koppelen via Relaties, ook een leuke nieuwe functie in deze versie.
Van deze drie tabellen heb ik een draaitabel en een draaigrafiek gemaakt van de omzet per jaar per bedrijf.
Aan deze draaitabel en draaigrafiek ga ik nu een tijdlijn toevoegen.
https://drive.google.com/folderview?id=0B7HgkOwFZtdZVmhRQUZFM28yc1U&usp=sharing
Ik heb een voorbeeld gemaakt met de tabellen Klanten, Orders en Order details uit de database Noordenwind. In Excel 2013 kun je deze tabellen nu ook aan elkaar koppelen via Relaties, ook een leuke nieuwe functie in deze versie.
Van deze drie tabellen heb ik een draaitabel en een draaigrafiek gemaakt van de omzet per jaar per bedrijf.
Aan deze draaitabel en draaigrafiek ga ik nu een tijdlijn toevoegen.
- Klik in de draaitabel of op de draaigrafiek.
- Klik op Analyseren => Tijdlijn.
Er verschijnt dan een dialoogvenster:
De functie stelt automatisch vast in welke kolommen datums staan en biedt deze als keuzemogelijkheid aan.
- Vink Orderdatum aan.
Een tijdlijn wordt dan toegevoegd, door mij hier wat groter gemaakt:
Op deze tijdlijn kunnen we dan een maand of een aaneengesloten periode kiezen (met de SHIFT toets). Draaitabel en draaigrafiek passen zich dan uiteraard automatisch aan:
Via de knop linksboven kunnen we naast MAANDEN ook nog kiezen voor JAREN, KWARTALEN en DAGEN.
En uiteraard zijn er ook meerdere Tijdlijnen mogelijk:
Bijbehorende bestand ExcelDraaitabel.xlsx is te downloaden via:
En uiteraard zijn er ook meerdere Tijdlijnen mogelijk:
Bijbehorende bestand ExcelDraaitabel.xlsx is te downloaden via:
https://drive.google.com/folderview?id=0B7HgkOwFZtdZVmhRQUZFM28yc1U&usp=sharing
Verdere tips: je kunt het bestand exceltips.pdf hier downloaden:



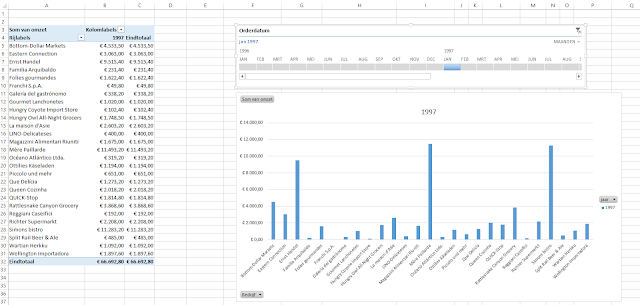


Reacties